Introduction
From
an administrator’s point of view, a SIP trunk is very similar to a Triton
analog trunk. Once it is up and running, administrators can assign a trunk
access code to it. They also can mix SIP trunks with analog trunks, T1, or PRI
trunks in the Out Call Routing table. Like analog trunks, each SIP trunk has a
PSTN number. They can also receive caller name as well as caller ID.
Prerequisites
AltiWare 5.1 (ACC or ACM) version 5.1.0.1409 with
QuickFix 1412, or above, loaded
Contact your Cbeyond Service Coordinator or refer to
the SIPconnect Settings section of the Install Profile to get the following
account-specific information:
§
A SIP Domain – sipconnect.mkt0.cbeyond.net
Note that Cbeyond refers to this as the “SIPconnect
Domain”. The “mkt0” parameter denotes the market served by Cbeyond and location
of customer deployment. Valid entries are
§
A SIP Proxy IP address – Note: that this IP address is
resolved by doing an nslookup on Cbeyond’s SIPconnect Domain.
§
A user name – PBX Username field on the Cbeyond Install
Profile
§
A password – PBX Password field on the Cbeyond Install
Profile
§
§
§
Register
Expiry Time – default (3600)
Note: It’s better to subscribe
to a service provider number that has your same area code. Otherwise, strange
behaviors may occur when doing some advanced call features such as redial, call
return to a local number and so on.
First Steps
1.
Obtain a SIP trunk license
from AltiGen.
2.
Register the license using
AltiGen’s online license registration procedure.
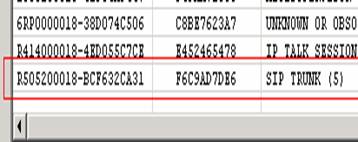
3.
Reboot AltiServ.
4.
After the system is
rebooted, SIP-Trunk should show as
“not ready” in Trunk View.
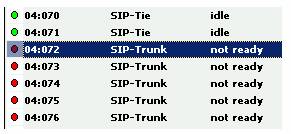
5.
Cbeyond SIP proxy uses a
private IP address, so don’t configure AltiServ behind NAT, unless you are
using remote IP phones.
If you are using remote IP phones, configure AltiServ behind NAT. Make sure the
Cbeyond SIP proxy IP address is configured as a private network under AltiWare Admin > VoIP > Enterprise
Network Management > IP Networks > IP Network. Then, for information about
configuring AltiServ behind a firewall / NAT router, see AltiWare
Administrator’s online Help: Index >
AltiServ behind NAT > configuring.
Configuring in AltiEnterprise Manager
1.
Choose AltiWare Administrator > VoIP >
2.
In AltiEnterprise Manager,
click the Codec button.
3.
Add a codec profile. In
this example, we have named the new profile “cbeyond.”
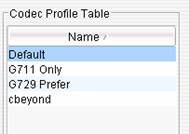
4.
Set the following:
§
Codec = G.711
§
DTMF Delivery = RFC 2833
§
SIP Early Media = Enable
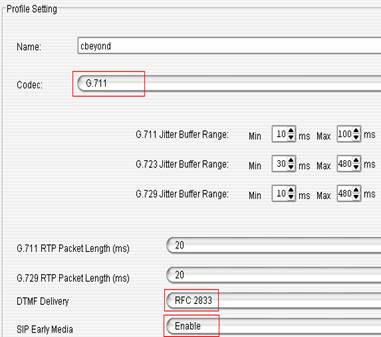
In AltiEnterprise Manager, go to Servers button > IP Codec
tab > IP Device Range panel. Add
a range, using the SIP Proxy IP address that you got from Cbeyond. Note that
this IP address is resolved by doing an nslookup on Cbeyond’s SIPconnect
Domain. The SIPconnect Domain is
sipconnect.mkt0.cbeyond.net. The “mkt0”
parameter denotes the market served by Cbeyond and location of customer
deployment. Valid entries are
§
From: 72.16.223.36
§
To: 72.16.223.36
§
Set Codec as
“cbeyond.”
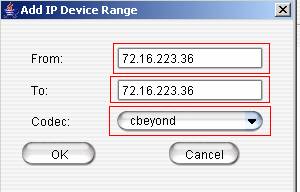
Configuring in
AltiWare Administrator
1.
Under “SIPSP” board
configuration, the number of configured channels and licensed channels are
displayed. In this example, there are 5 SIP trunk channels.
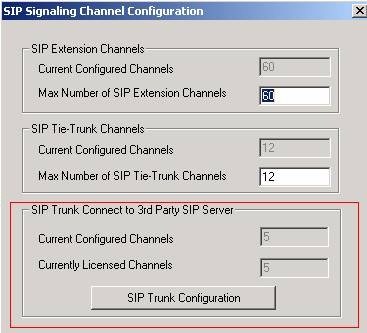
2.
Click the SIP
Trunk Configuration button. The SIP Trunk Configuration dialog box opens.
3.
Highlight an entry in the
dialog box, and then click Edit. The
following dialog box opens:
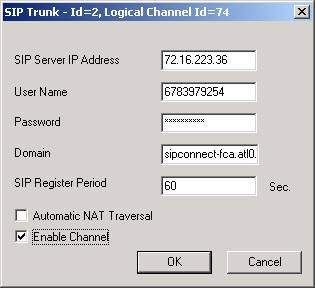
4.
Enter the SIP Server IP
Address, User Name, Password, Domain and SIP Register Period. This account
information is obtained from Cbeyond.
5.
Uncheck Automatic NAT Traversal and check Enable Channel.
If multiple SIP trunks are
subscribed, follow the steps below to copy the same settings to other SIP
channels.
1.
Highlight the source entry.
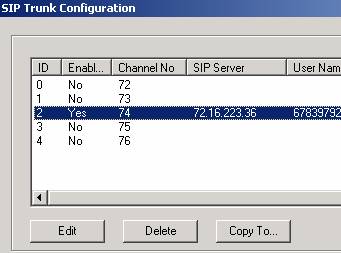
2.
Click the Copy To button.
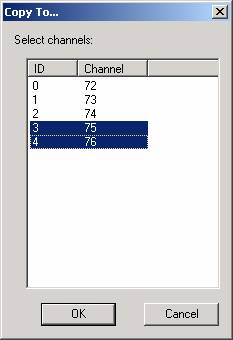
3.
Highlight the destination
channels and click OK.
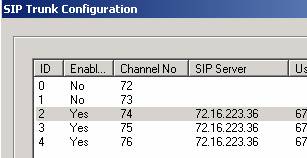
In
Trunk View, the SIP trunks will be displayed as idle. The SIP trunks are ready to use.
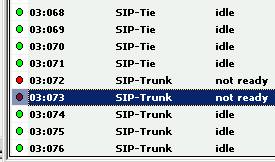
Configuring
SIP trunks (trunk access code, in call routing, outcall routing, and so on) is
similar to configuring analog trunks or T1/PRI trunks. See AltiWare
Administrator online Help under “Trunk Configuration,” or see the AltiWare
Administration Manual, “Trunk Configuration” chapter.
Verify Configuration
To
verify the configuration and make sure the voice can be heard in both
directions,
- Make a call through
the SIP-Trunk.
- Receive a call through
the SIP-Trunk (for convenience, you might want to call from your cell
phone for this).
- If you have several
SIP-Trunks, make/receive several calls at the same time.
If
the voice is not heard in both directions, please review the configuration
steps to make sure you have configured properly. If you still have a problem,
contact Cbeyond or AltiGen Communications.
Support
AltiGen
Technical Support
510-252-9712
https://dealer.altigen.com
Cbeyond Support
Before
or during service activation: Please contact your Cbeyond Service Coordinator if you
need assistance.
Post-service
activation:
Please contact the
Anytime
access to web-enabled account tools.
Billing
& Account Management
M-F — 8am –10pm (EST)
1-866-424-5100
24-hour
technical support,
or call 1-866-424-5100